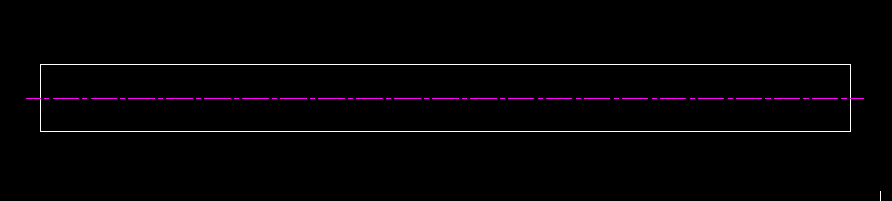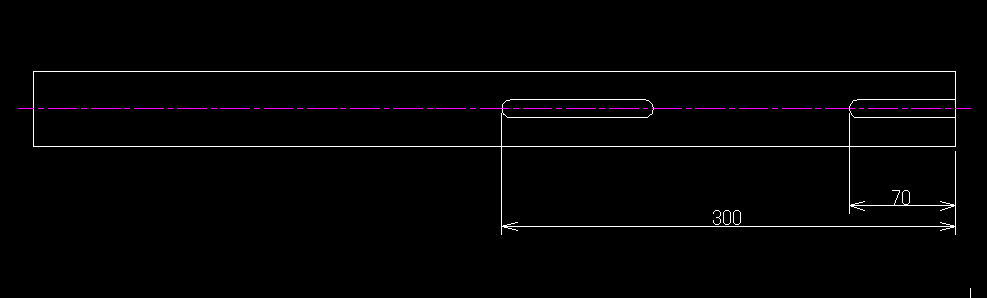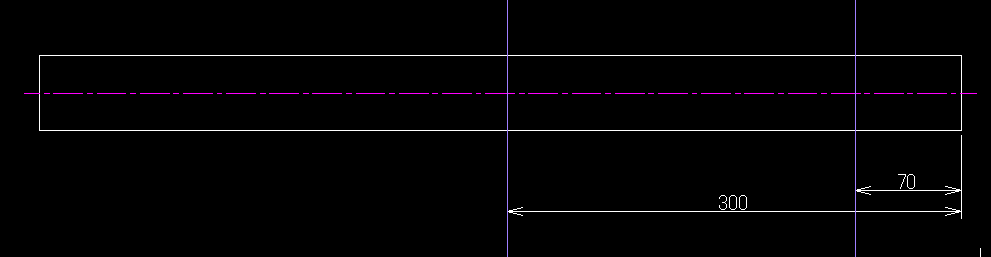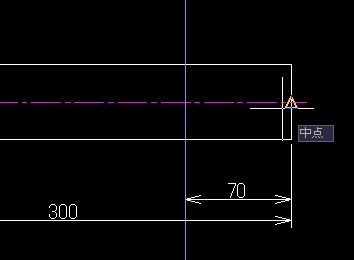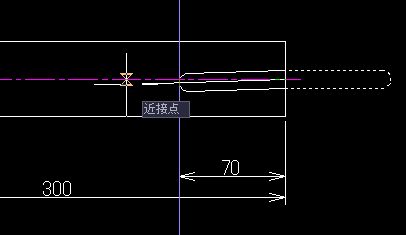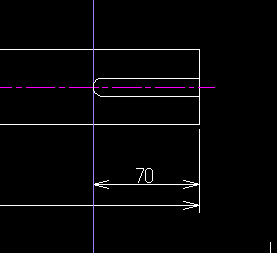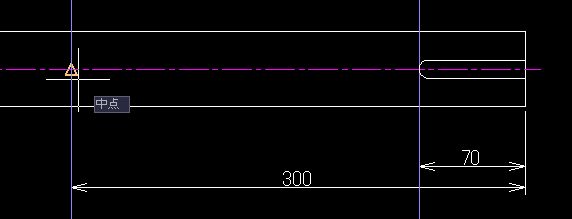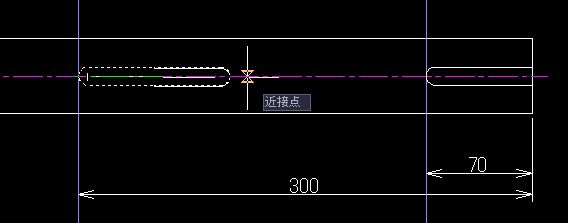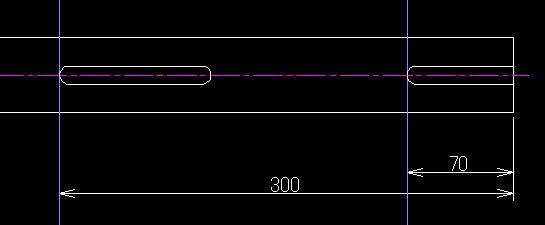AutoCADマクロ その2
こんにちは。
坂口伝導工機の成田です。
先ほど記事を書いたのですが、→AutoCADマクロ
最初に書いたマクロの画像にキー溝が描かれているシャフトを使用していまして、
ちょっと順番が逆になっちゃった気がしたので、予告していた長穴作成マクロをさっそく載せたいと思います。
長穴作成マクロ
[text]*^C^C$M=setenv;to;0;$(nth,$(getenv,to),;ulen;【溝長さを入力】^X\;uheigh;【溝幅を入力】^X\$M="""$(if,$(<=,$(getenv,uheigh),$(getenv,ulen)),;to;1,【エラー】^X;to;0)""",,,,,,)$(nth,$(getenv,to),,setenv;p1;$(/,$(getenv,uheigh),2);$M="""setenv;p2;$(-,$(getenv,ulen),$(getenv,p1))""";ray;mid+int;【片丸始点を指定or右クリック】^X\$M="""""""$(if,$(getvar,cmdactive),;setenv;to;2,setenv;to;4)""""""",,,,,)$(nth,$(getenv,to),,,pline;non;@0",-$(getenv,p1);non;@$(getenv,p2),0;A;non;@0,$(getenv,uheigh);L;non;@-$(getenv,p2),"0;;setenv;to;3,,,,)$(nth,$(getenv,to),,,,rotate;L;;@0","-$(getenv,p1);\setenv;to;0,,,)$(nth,$(getenv,to),,,,,setenv;p1;$(/,$(getenv,uheigh),2);;p2;$(-,$(getenv,ulen),$(getenv,uheigh));ray;mid+int;【両丸始点を指定or右クリック】^X\$M="""$(if,$(getvar,cmdactive),;setenv;to;5,setenv;to;1)""",,)$(nth,$(getenv,to),,,,,,pline;non;@$(getenv,p1)",-$(getenv,p1);non;@$(getenv,p2),0;A;non;@0,$(getenv,uheigh);L;non;@-$(getenv,p2),0;A;non;@0,"-$(getenv,uheigh);;setenv;to;6,)$(nth,$(getenv,to),,,,,,,rotate;L;;@-$(getenv,p1)","$(getenv,p1);\setenv;to;0)^M[/text]
このマクロは、キー溝を描く為に作成しました。
片丸溝の作図、両丸溝の作図が出来ます。
なので、長穴の作図としても使用しています。(だったら、キー溝作成マクロと名前をつけろと・・・^^;)
片丸溝と両丸溝の切り替えは、途中で選択できるようになっています。
ではさっそく使い方を。
ここでは例として下のようなシャフトにキー溝を書いていきたいと思います。
完成図は↓
前準備として、私は構築線を入れています。(基点設定をして、作図したい場所を指定しても良いですが・・・)
こんなふうに、構築線を置いておくと楽なのでいつもこうしています。
次にマクロを起動します。
すると、
このように溝長さを聞いてくるので、溝の長さを記入しエンターで進みます。
溝長さは、全長で指定してください。(ここでは70mmの溝が欲しいので70と指定しました)
次にすすむと、
このように溝幅を聞いてくるので、溝の幅を記入してください。(ここでは12mmと指定しました)
次に進むと、
「片丸始点を指定・・・」と出てくると思います。
これは、片丸のキー溝を描きますよという意味です。
ここでは片丸が欲しいのでこのまま進みますが、両丸が欲しいときは右クリックをして両丸に切り替える事が出来ます。
片丸がほしいので、このまま点を指定します。
シャフトの端面の中心を指定してやります。ポチリッ
すると、キー溝が出てきます。
回転できますので好きな位置に置く事が出来ますが、ここではキー溝を描きたいので中心線の近接点を利用し、それと平行に描きます。(自動でスナップが利くはずです)
これで片丸キー溝は完成です。
片丸が完成したので、両丸へと進みます。
このマクロもループするので、Escを押すまでは同じ作業を繰り返す事が出来ます。
コマンドラインウィンドウには、先ほどと同じく長さを聞いてきていると思います。
こんどは長さ100の両丸が欲しいので、100と記入しエンターで進みます。
幅は変わらず12mmなので、12。(前回12と指定しているので、”値<12>”となっていますので、エンターだけでもOKです。)
ここで分岐になります。作図ウィンドウ内で”右クリック”をしてください。
このように「両丸始点を・・・」と変わったと思います。
こうなったら、始点をクリックします。
作図したいところを指定してやると、
長丸が現れますので、回転させ作図したい位置を指定してやります。
これで片丸、両丸キー溝が作図できました。
Escでループから抜け出し、構築線を削除して完成です。
いかがでしょうか。
いちいち面倒な作業をしなくても、寸法指定と位置指定だけで簡単に描けるようになったと思います。
マクロは作成するのに苦労しますが、慣れてくると結構早く作れますし、出来てしまえば作図がかなり早くなってきます。
このように自分なりのマクロを作ってどんどん貯めていき、使いやすい環境に自ら変えていけるというのがAutoCADの醍醐味だと思っています。
では、また機会がありましたら別のマクロも載せて行きたいと思います。
いつになるかはわかりませんが・・・^^;
ではでは。